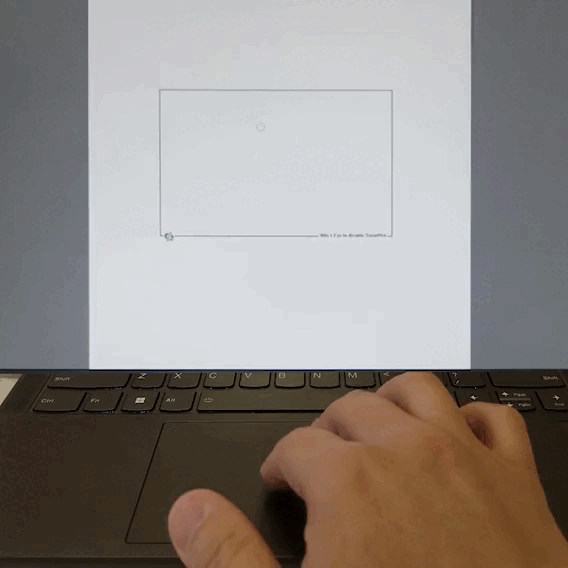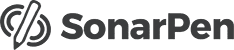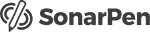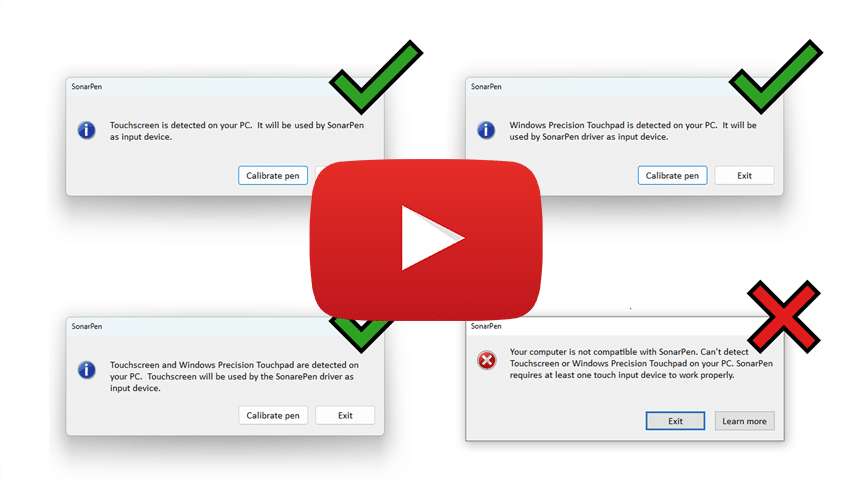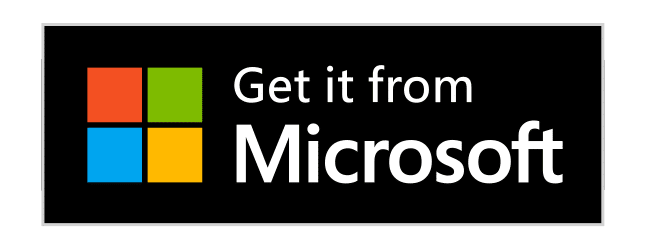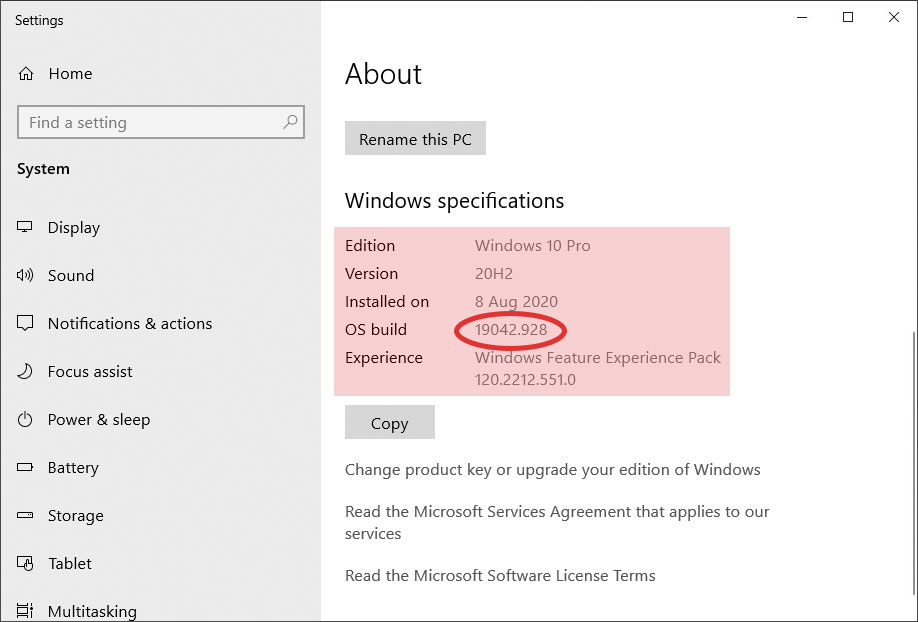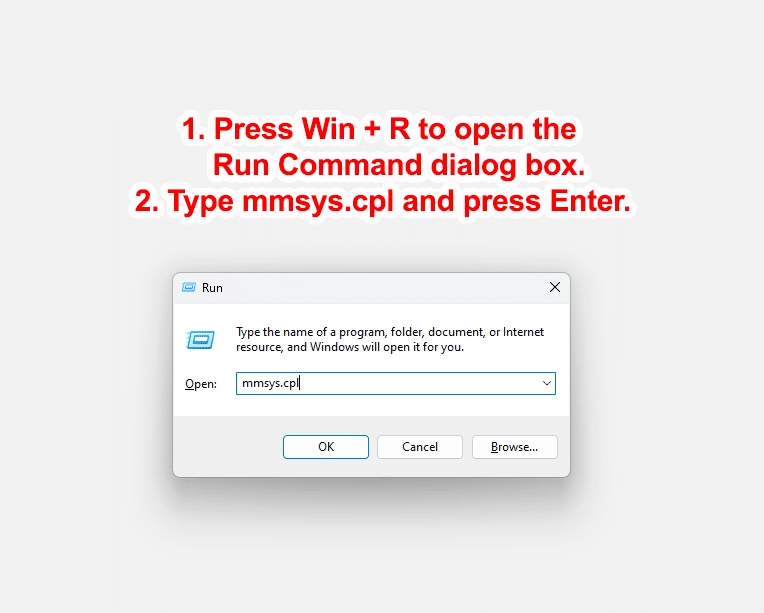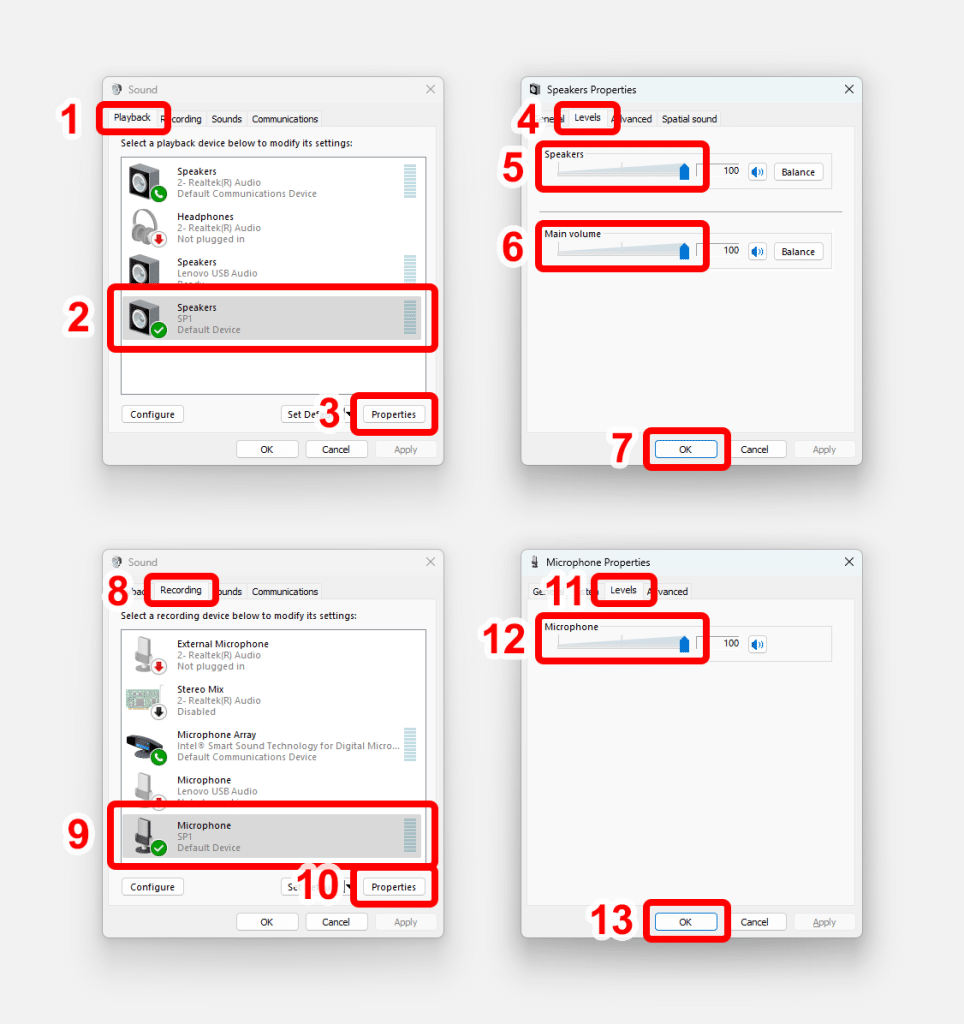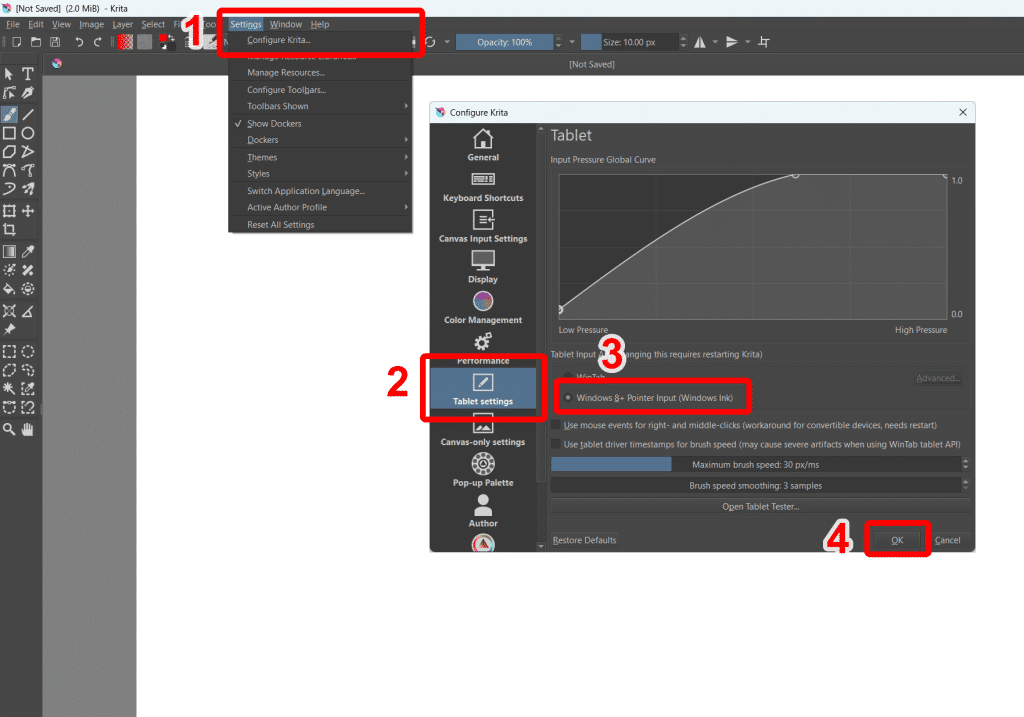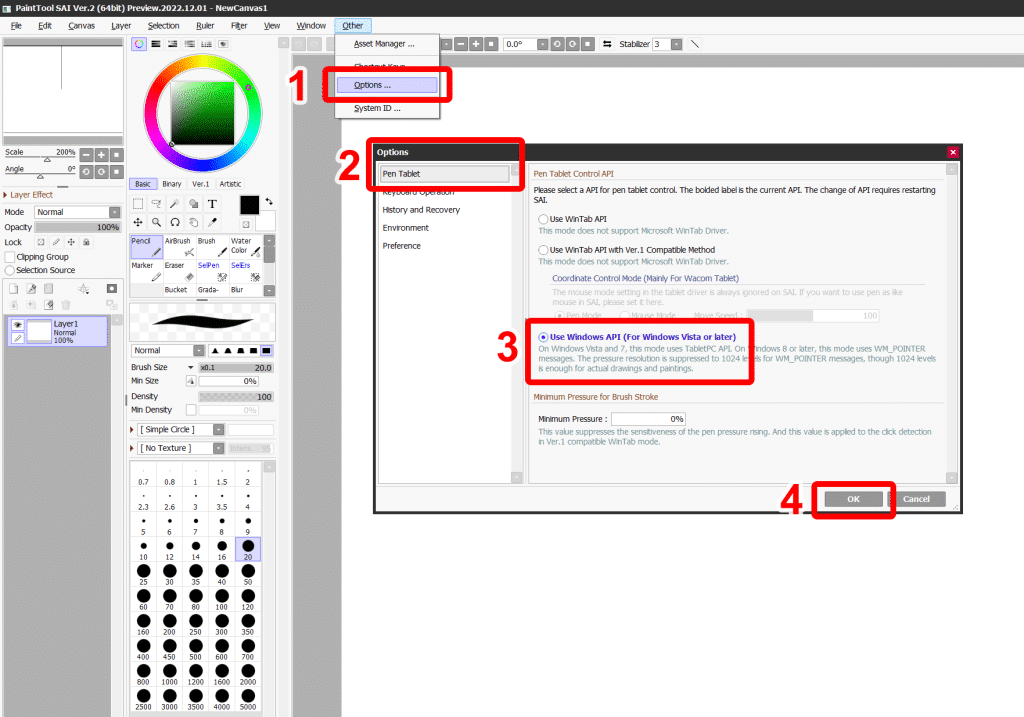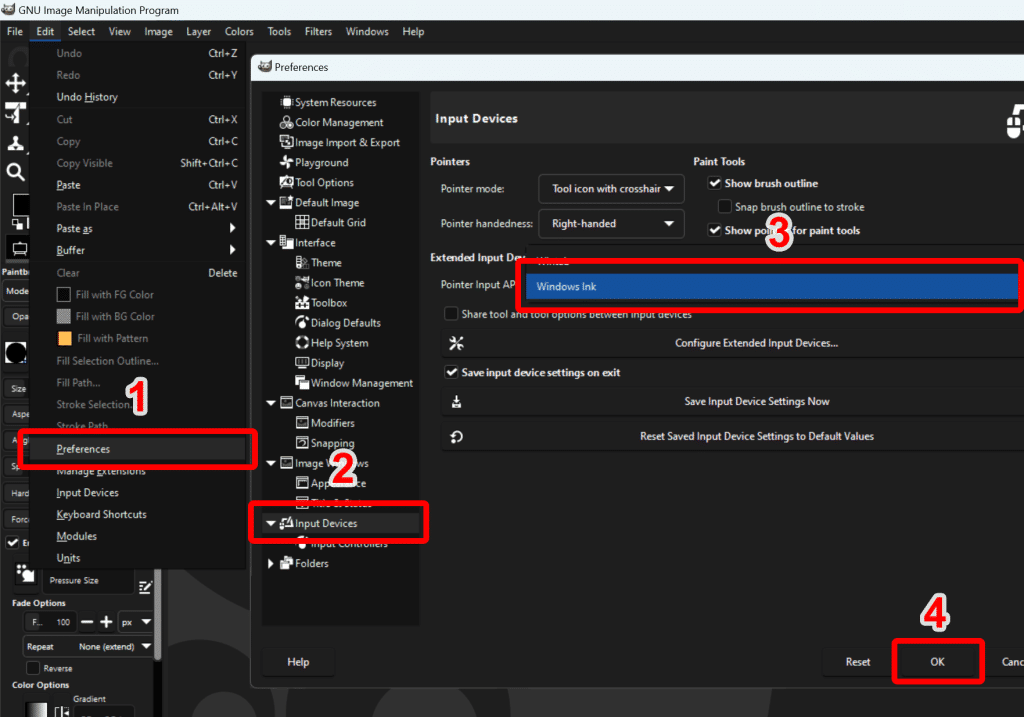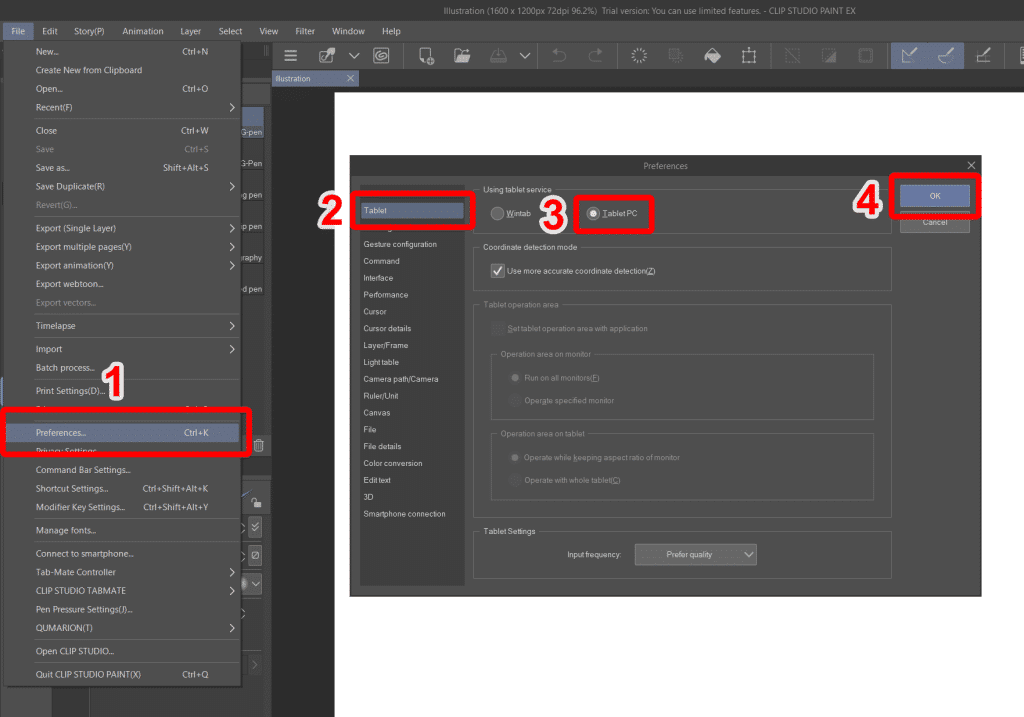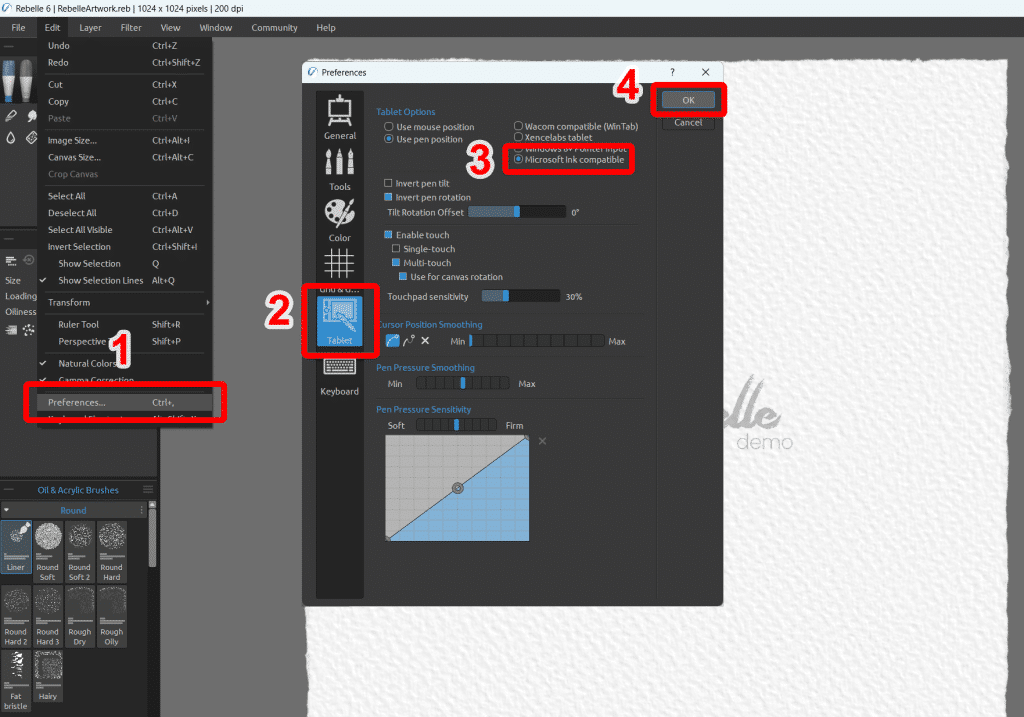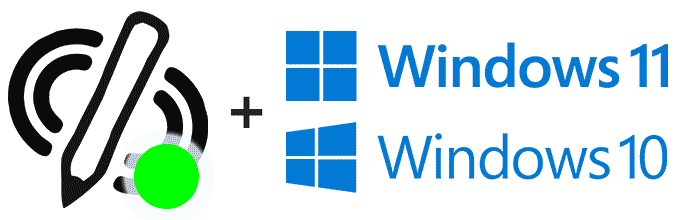
SonarPen on Windows


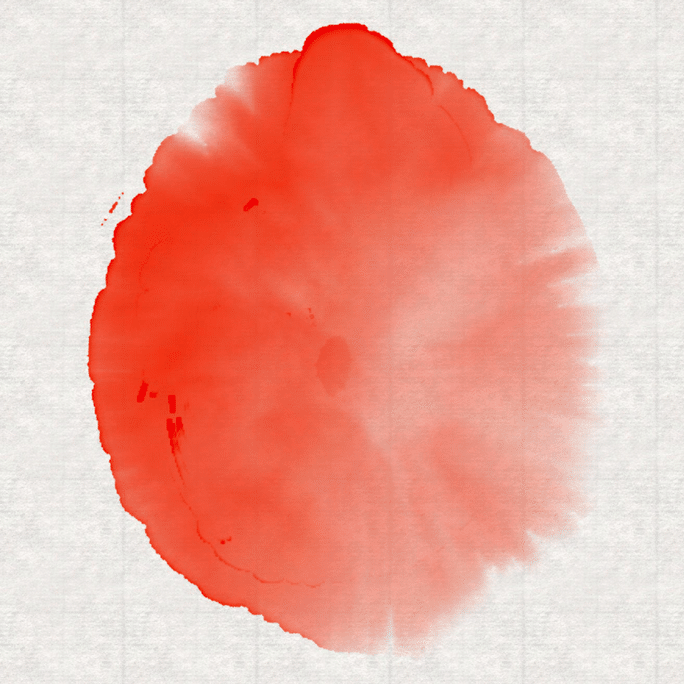





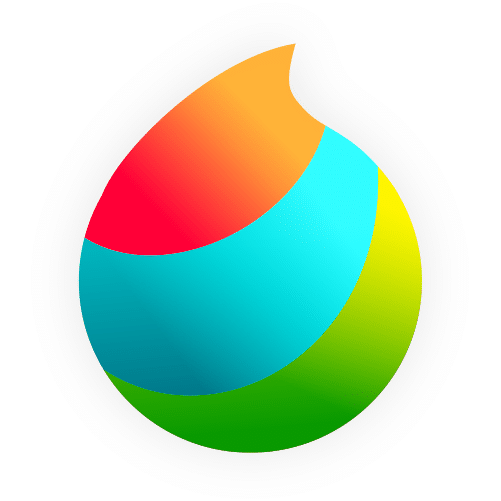



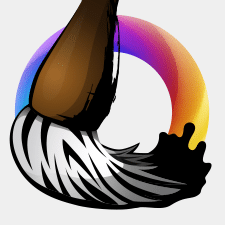
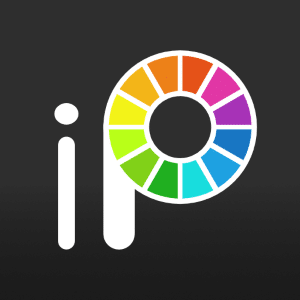
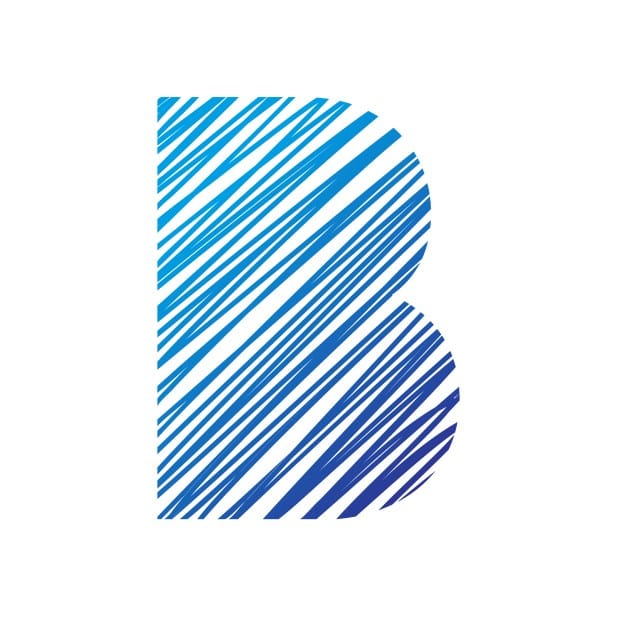


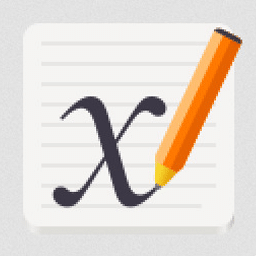
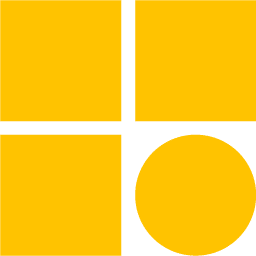

Connects to all these creative Windows APPs with SonarPen Windows Driver.
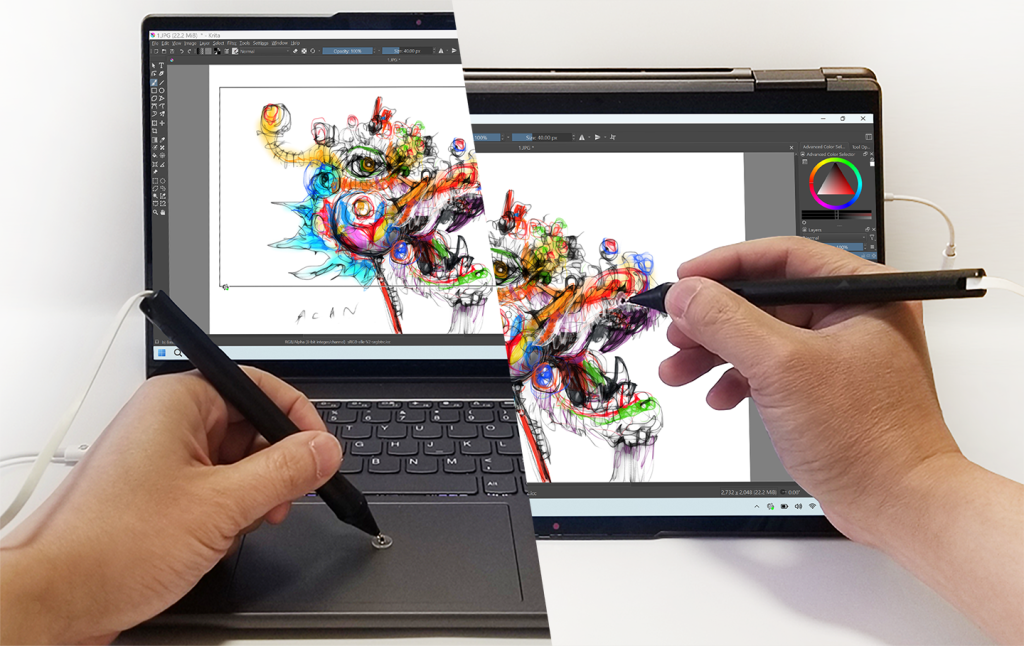
SonarPen on Windows 10 / 11
Connects to all these creative Windows APPs with SonarPen Windows Driver.
WHAT is SonarPen Windows Driver?
It is a piece of software that runs on Microsoft Windows 10 / 11 PC and provides compatibility between SonarPen to Windows drawing / painting / note-taking / animation apps. These apps recognize the affordable SonarPen as a much more expensive Windows INK compatible stylus and receive responsive pressure sensitive pen stroke from the SonarPen.
WHO is it for?
This driver is for SonarPen users that are interested to turn their Windows 10/11 notebook or tablet into an expensive creative pen display or pen tablet and runs professional creative apps that require precision stylus input.
How is it possible?
When using SonarPen with a tablet or touchscreen notebook, just draw onto the touchscreen. However, when SonarPen is using with a regular notebook (without touchscreen), the driver turns the touchpad into a small pen tablet. All the strokes drew on the touchpad by SonarPen are accurately projected onto an onscreen overlay window and forward to the drawing app canvas under it. The experience is very similar to using a pen tablet, except SonarPen is affordable and portable.
and it is completely FREE OF CHARGE for all SonarPen users!
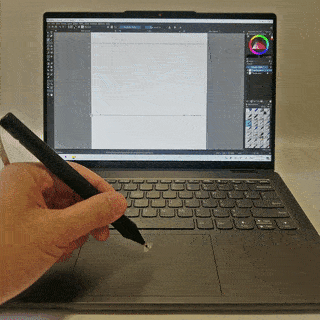
Don't wait. Pick up your SonarPen for USB Type-C and work on your Windows computer now.
Requirements
☑️ 64 bit computer with Touchscreen or Windows Precision Touchpad.
Download and run the driver, it will report if your computer has the required touchscreen or trackpad.
Download the free driver now.
☑️ SonarPen for USB Type-C or SonarPen(3.5mm connector) + SonarPen USB Type C adapter
USB adapters from other brands are not compatible.
 | or |  | + |  |
|---|
☑️ Microsoft Windows 11 or Windows 10 version 1809 (build 17763) and newer.
To find out which version of Windows your device is running:
1. Select the Start button > Settings > System > About .
2. Under Windows specifications, check which edition and version of Windows your device is running.
☑️ Windows apps that support Windows INK API standard (old WinTab app is not supported)
❗️ No audio / music playback to the computer speaker when SonarPen is connected to the computer.
Requirements
☑️ 64 bit computer with Touchscreen or Windows Precision Touchpad.
Download and run the driver, it will report if your computer has the required touchscreen or trackpad.
Download the free driver now.
☑️ SonarPen for USB Type-C or SonarPen(3.5mm connector) + SonarPen USB Type C adapter
USB adapters from other brands are not compatible.
 | or |  |
|---|
☑️ Microsoft Windows 11 or Windows 10 version 1809 (build 17763) and newer.
To find out which version of Windows your device is running:
1. Select the Start button > Settings > System > About .
2. Under Windows specifications, check which edition and version of Windows your device is running.
☑️ Windows apps that support Windows INK API standard (old WinTab app is not supported)
❗️ No audio / music playback to the computer speaker when SonarPen is connected to the computer.
missing the SonarPen USB Type-C adapter?
Download SonarPen Windows Driver
[ v2.1.2 ]
- Fixed SonarPen detection issue with slow PC.
- Fixed calibration bug with Win 11.
[ v2.1.0 ]
- Fixed compatibility issue after the latest Win11 and 10 update.
- Added delay to SonarPen detection for better compatibility with some Lenovo computers.
- Minor bug fix with pressure response.
[ v2.0.3 ]
- Added ability to show if the computer has the required Touchscreen or Windows Precision Touchpad at startup.
[ v2.0.0 Initial release in Microsoft store ]
- Pressure sensitivity
- Palm rejection
- User customizable shortcut button
- Pressure sensitive level adjustment
- Pressure smoothness level adjustment
- Tap the table gesture allows switching between drawing and finger gesture mode easily.
Help SonanrPen works on your Windows device
SonarPen driver works immediately after calibration. However, here are a few tricks to make the SonarPen works with your app and closer to your habit on a Windows device
Can't draw any stroke? Tune up SonarPen's volume
In the very rare occasion that no stroke can be drawn on the calibrate window, it is likely the audio volume associated with the SonarPen is not adjusted automatically by the driver. Lucky, it can be done manually. Here are the steps:
- Press Win + R to open the Run Command dialog box.
- Type mmsys.cpl and press Enter.
- At the Sound Settings window, under the Playback tab, select the SP1 Speakers and click Properties.
- At the Speakers Properties window, under the Levels tab, drag the volume slider all the way to the right and press OK to save the new setting.
- At the Sound Settings window, under the Recording tab, select the SP1 Microphone and click Properties.
- At the Microphone Properties window, under the Levels tab, drag the volume slider all the way to the right and press OK to save the new setting.
- Press OK again to exit the Sound Settings window. Try calibrate again.
Make drawing apps Windows INK compatible
SonarPen is compatible with the latest Windows INK stylus standard which works with almost all the drawing / note-taking apps released after 2017. However, some apps might still setup to use the older WinTab stylus standard by default and it needs to configure to use Windows INK stylus.
The setting is different from app to app, but is usually located in the Preferences, Settings or Options menu. Here are the steps to enable Windows INK in Krita, Clip Studio Paint, PaintTool SAI V2 and Rebelle 6
Customize touch device, button and pressure behavior with Settings menu
Touch Device: When the computer has more than one Touch Device, Touchscreen and Touchpad, this option is used to select where the SonarPen will be drew on.
SonarPen Button works as:
- Undo (default setting) - Just like Ctrl-Z. Works in all apps.
- Barrel Button - It triggers the default stylus button function chosen by the app. See below for more detail.
- Toggle between drawing mode and finger gesture mode - It changes the two modes without using the table tapping gesture. See below for more detail.
Pressure Sensitive Level: To choose between Low, Medium and High. It sets how much pressure is required to change the width of a stroke.
Pressure Smoothness Level: To choose between Low, Medium and High. It sets how raw (or how smooth) the pressure level should be reflected on the stroke.
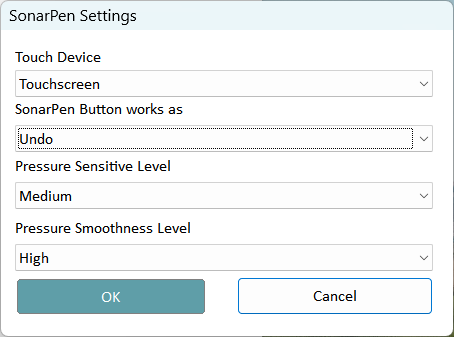
Using the SonarPen button as Windows INK stylus barrel button
After the SonarPen button is clicked, tap the screen to confirm and trigger the function.

Toggle between Drawing and Finger gesture mode with table tapping gesture
When SonarPen in drawing mode, palm rejection is naturally enabled. Zoom, rotate or pan with finger gesture is not functioning in this mode. To enable finger gesture on the touch screen, just tap SonarPen on the table and hold for 1 second. Tap again to re-enable SonarPen drawing mode. This works for both touchscreen and touchpad.
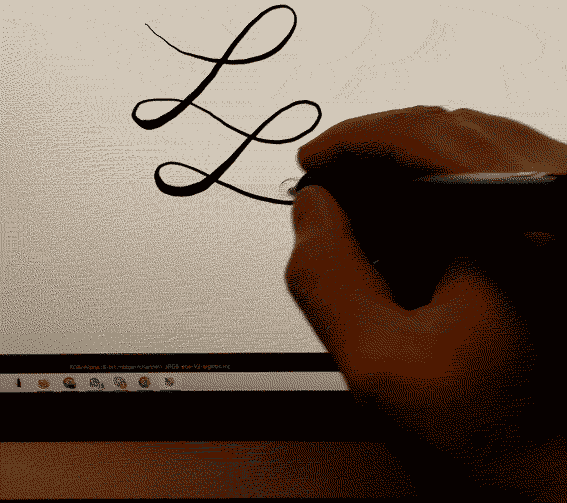
Moving and Zooming the on screen overlay with 2 fingers gestures
When using SonarPen with a notebook touchpad, an overlay is displayed on the screen to provide a reference for the user to know which part of the screen (canvas) the strokes will be projected onto. The size and location of the overlay can be adjusted easily using 2 fingers move and zoom gestures.